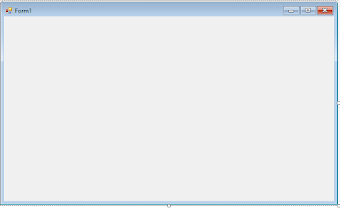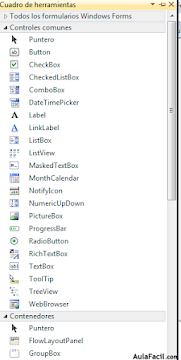Visual Basic
miércoles, 1 de septiembre de 2021
¿Qué es Visual Basic?
En el mundo de la programación informática, uno de los lenguajes más populares y conocidos es el de Visual Basic. Creado en 1991 por Alan Cooper para Microsoft, este paquete permite programar contenidos informáticos gráficos de manera simple y accesible.
El Visual Basic ha sido desarrollado con el objetivo de entregar a los usuarios de programación informática un paquete de utilidades simples y accesibles. Es por esto que el Visual Basic puede ser usado y fácilmente comprendido por expertos como también por usuarios principiantes. Su base parte del dialecto BASIC pero con componentes novedosos que lo adaptan a los lenguajes informáticos modernos. A esto se suma que el Visual Basic es además un lenguaje de programación guiado por eventos que permite mayor operatibilidad y mejores resultados.
La creación de interfaces gráficas para diferentes utilidades es una de las principales funciones del Visual Basic y es por esto que es altamente usado en espacios profesionales donde se requieren soportes gráficos para mayor organización de los contenidos y materiales. La programación gráfica se puede llevar a cabo directamente ya que el Visual Basic no requerirá de los usuarios la escritura de los códigos de programación. El Visual Basic trabaja a partir de lenguajes RAD, en inglés Rapid Application Development, o desarrollo rápido de aplicaciones específicas para cada necesidad y función. Al mismo tiempo, el Visual Basic, gracias a su simple lenguaje, es perfectamente adaptable a las plataformas de los sistemas Windows y es fácilmente transformable a otros lenguajes más complejos.
Microsoft ha desarrollado numerosas versiones para Visual Basic. Una de las más antiguas data de 1992 y si bien presentaba el lenguaje en forma de texto, permitía ya disfrutar y acceder a algunos de los elementos más importantes del futuro Visual Basic. Hoy en día, la versión 6.0 es la más difundida a nivel mundial gracias a la combinación de elementos simples y de elementos perfeccionados.
*Como instalar y activar Visual Basic*
Hola, espero se encuentren bien ya que hoy instalaremos y activaremos Visual Basic😃
LA CONTRASEÑA DEL ARCHIVO RAR ES: D&EProgramming
ahora esperamos que se instalen todos los archivos necesarios para el servipack1 y la instalacion de Visual Basic:
después de que se instale todo le damos en exit y vamos al inicio a buscar la aplicación de Visual Basic:
Ventana principal de Visual Basic
Botones de la barra de herramientas
 Ver <aplicación principal >
Ver <aplicación principal >
Alterna entre la aplicación principal y el documento de Visual Basic activo.
Insertar
Abre un menú para que se pueda insertar uno de los objetos siguientes en el proyecto activo. El icono cambia al último objeto agregado. El objeto predeterminado es el formulario.
 — UserForm
— UserForm
 — Módulo
— Módulo
 — Procedimiento
— Procedimiento
 Guardar <nombre de documento principal >
Guardar <nombre de documento principal >
Guarda el documento principal, incluidos el proyecto y todos sus componentes: formularios y módulos.
 Cortar
Cortar
Quita el control o texto seleccionado y lo coloca en el Portapapeles.
 Copiar
Copiar
Copia el control o texto seleccionado en el Portapapeles.
 Pegar
Pegar
Inserta el contenido del Portapapeles en la ubicación actual del cursor.
 Buscar
Buscar
Abre el cuadro de diálogo Buscar y busca el texto especificado en el cuadro Buscar.
 Deshacer
Deshacer
Deshace la última acción de edición.
 Rehacer
Rehacer
Restaura las últimas acciones descartadas de edición de texto si no se han realizado otras acciones desde la última operación de Deshacer.
 Ejecutar Sub/UserForm o Ejecutar macro
Ejecutar Sub/UserForm o Ejecutar macro
Ejecuta el procedimiento actual si el cursor está en un procedimiento, ejecuta el UserForm si un UserForm está activo actualmente o ejecuta una macro si no está activa la ventana Código ni un UserForm.
 Interrumpir
Interrumpir
Detiene la ejecución de un programa y cambia al modo de interrupción.
 Restablecer <proyecto>
Restablecer <proyecto>
Borra las variables de nivel de módulo de la pila de ejecución y restablece el proyecto.
 Modo de diseño
Modo de diseño
Activa y desactiva el modo de diseño.
 Explorador de proyectos
Explorador de proyectos
Abre el Explorador de proyectos que muestra una lista jerárquica de los proyectos abiertos actualmente y su contenido.
 Ventana de Propiedades
Ventana de Propiedades
Abre la ventana de Propiedades para que puedan verse las propiedades del control seleccionado.
 Examinador de objetos
Examinador de objetos
Muestra el Examinador de objetos, que presenta una lista de bibliotecas de objetos, biblioteca de tipos, clases, métodos, propiedades, eventos y constantes que se pueden utilizar en código, así como los módulos y procedimientos definidos para el proyecto.
 Cuadro de herramientas
Cuadro de herramientas
Muestra u oculta el cuadro de herramientas que contiene todos los controles y los objetos insertables (Como un gráfico de Microsoft Excel) disponibles para la aplicación. Sólo está disponible cuando está activo un UserForm.
 Asistente de Office
Asistente de Office
Abre el Asistente de Office donde puede obtener ayuda sobre la ventana, el comando o el cuadro de diálogo que esté activo.
Controles:
Controles de Visual Basic
¿Qué son los controles?
Los controles son objetos y los objetos son combinaciones de datos y códigos que se tratan como una unidad.
los controles que tiene visual basic son son:
1. Buttom
2. checkBox
3. checkedListBox
4. ComboBox
5. DateTimePicker
6. Label
7. LinkLabel
8. ListBox
9. ListView
10. MaskedTextBox
11. MonthCalendar
12. NotifyIcon
13. NumericUpDown
14. PictureBox
15. ProgressBar
16. RadioButton
17. RichTextBox
18. TextBox
19. ToolTip1
20. TreeView
21. WebBrowser
22. GroupBox
23. Panel
24. TabControl
25. ContextMenuStrip
26. MenuStrip:
27. StatusStrip
29. DataGridView
30. PrintDialog
31. PrintDocument
32. PrintPreviewDialog
33. OpenFileDialog
34. SaveFileDialog
35. ReportViewer
Función de los controles
1. Buttom: Desencadena un evento cuando un usuario hace clic sobre él.
2. checkBox: Permite al usuario seleccionar o quitar la opción asociada.
3. checkedListBox: Muestra una lista de elementos con una casilla a la izquierda de cada elemento.
4. ComboBox: Muestra un cuadro de texto editable con una lista desplegable de los valores permitidos.
5. DateTimePicker: Permite al usuario seleccionar fecha y hora, así como mostrar ambas en un formato.
6. Label : Proporciona información en un tiempo de ejecución o texto descriptivo para un control.
7. LinkLabel: Muestra un control de etiqueta que admite funcionalidad de hipervínculo, formato y seguimiento.
8. ListBox: Muestra una lista de la cual el usuario puede elegir elementos.
9. ListView: Muestra una colección de elementos en una de 5 vistas diferentes.
 10. MaskedTextBox: Utiliza una mascara para distinguir si los datos que especifica el usuario son apropiados o inapropiados.
10. MaskedTextBox: Utiliza una mascara para distinguir si los datos que especifica el usuario son apropiados o inapropiados.
11. MonthCalendar: Muestra un calendario mensual del cual el usuario
12. NotifyIcon: Muestra un icono en área de notificación, a la derecha de la barra de tarea de Windows en tiempo de ejecución.
13. NumericUpDown : Muestra un único valor numeric que solo el usuario puede aumentar o reducir haciendo clic en los botones de arriba y abajo del control.
14. PictureBox: Muestra una imagen.
15. ProgressBar: Muestra una barra que se va completando para mostrar al usuario el progreso de una operación.
16. RadioButton: Permite al usuario seleccionar una única opción de entre una lista de opciones cuando están emparejadas con otros RadioButtons.
17. RichTextBox: Proporciona una entrada de texto y características de edición avanzada, como el formato de párrafo y caracteres.
18. TextBox: Permite al usuario especificar texto, así como funciones de edición de varias líneas y mascaras de caracteres para contraseña.
19. ToolTip1: Muestra información cuando el usuario mueve el puntero sobre un control asociado.
20. TreeView: Muestra al usuario una colección jerárquica de elementos con etiqueta, que opcional mente puede contener una imagen.
21. WebBrowser: Permite al usuario explorar paginas web
22. GroupBox: Muestra un marco alrededor de un grupo de controles con un titulo opcional.
23. Panel: Permite agrupar colecciones de controles.
24. TabControl: Controla y muestra al usuario una colección relacionada de fichas que puede contener controles y componentes.
25. ContextMenuStrip: Muestra un menú contextual cuando el usuario hace clic sobre el botón secundario del mouse con el control asociado.
26. MenuStrip: Muestra los comandos y las opciones de la aplicación agrupados por funcionalidad.
27. StatusStrip: Muestra información para el usuario acerca de objeto que se esta viendo, los componentes del mismo o su funcionamiento.
28. BindingSource: Encapsula un origen de datos de un formulario y proporciona funciones de navegación, filtrado, ordenación y actualización. 
29. DataGridView: Muestra filas y columnas de datos en una cuadricula que se puede personalizar.
30. PrintDialog: Muestra un cuadro de dialogo que permite al usuario seleccionar una impresora y elegir otras opciones de impresión, como el número de copias y la orientación de página.
 31. PrintDocument: Define un objeto que envía la salida una impresora.
31. PrintDocument: Define un objeto que envía la salida una impresora.
32. PrintPreviewDialog: Muestra un cuadro de dialogo que muestra al usuario la vista previa de cómo será el documento asociado cuando se imprima.
 33. OpenFileDialog: Muestra un cuadro de dialogo donde se pide al usuario que abra un archivo.
33. OpenFileDialog: Muestra un cuadro de dialogo donde se pide al usuario que abra un archivo.
34. SaveFileDialog: Muestra un cuadro de dialogo donde se pide al usuario que seleccione una ubicación para guardar un archivo.
35. ReportViewer: Muestra un informe.
-
Menús Menú: Definición. Los menús son importantes herramientas de trabajo en la mayoría de los programas basados en Windows, nos permit...
-
En el mundo de la programación informática, uno de los lenguajes más populares y conocidos es el de Visual Basic. Creado en 1991 por Alan ...
-
Las sentencias de decisión o también llamadas de CONTROL DE FLUJO son estructuras de control que realizan una pregunta la cual retorna ve...










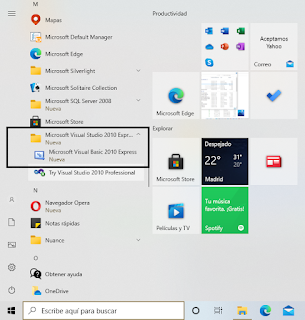
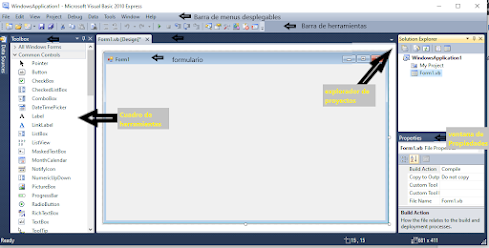
 —
—